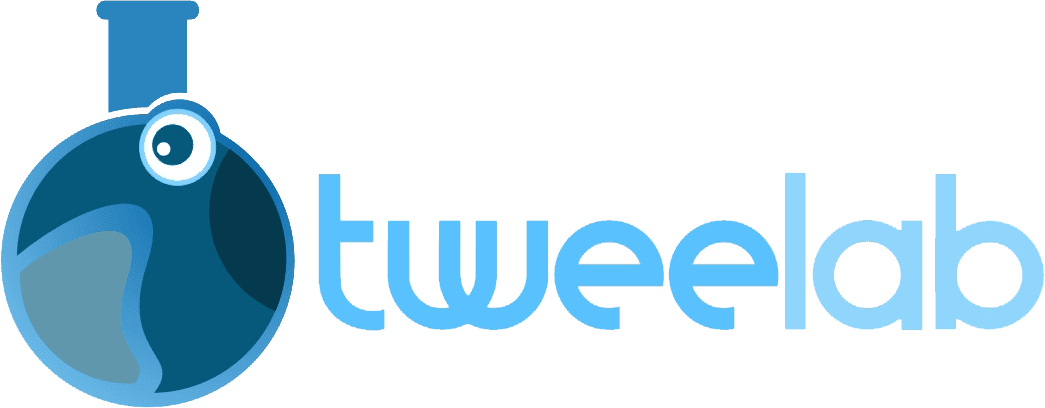Are you feeling anxious about how to migrate WordPress to a new server? The prospect of migration can be daunting, especially when your blog’s revenue and reputation depend on consistent uptime and SEO rankings. Many bloggers face significant traffic drops, broken affiliate links, and even complete site failures during poorly executed migrations.
But here’s the good news: with proper planning and the right approach, you can migrate your WordPress site to a new server with zero downtime while preserving your hard-earned SEO rankings. Whether you’re switching hosting providers for better performance or scaling up due to increased traffic, this guide will walk you through every critical step.
As a blogger, your migration needs are unique. Your income may depend on affiliate links working correctly, your SEO rankings staying intact, and your site remaining accessible throughout the process. Standard migration tutorials often miss these blogger-specific concerns.
TL;DR: Migrating your WordPress site to a new server requires careful planning, comprehensive backups, and precise execution. This guide covers everything from lowering DNS TTL and creating complete backups to setting up staging environments and post-migration SEO audits. While DIY migration is possible, professional WordPress migration services offer significantly lower risk and faster implementation, especially for bloggers whose income depends on site availability and SEO rankings.
1. Plan Your Migration Strategy
Planning is the foundation of successful WordPress migration. This phase involves documenting your current site structure, identifying critical pages, and creating a detailed timeline to minimize disruption to your blog traffic and revenue streams.
Actionable Tip: Create a migration checklist that includes your site’s current hosting details, DNS records, active plugins, theme customizations, and high-traffic pages that generate revenue. Set a migration date during your lowest traffic period based on Google Analytics data.
Expert Insight: Studies show that blogs with documented migration plans experience 40% fewer issues during the transition process. Planning allows you to identify potential complications before they become problems, especially for blogs with complex affiliate marketing setups or custom code.
2. Lower Your DNS TTL Before Migration
DNS Time-to-Live (TTL) determines how quickly domain changes propagate across the internet. By lowering this value 24-48 hours before migration, you significantly reduce the time it takes for visitors to be directed to your new server.
Actionable Tip: Access your domain registrar’s DNS settings and reduce the TTL value to 300 seconds (5 minutes). This change should be made at least 24 hours before beginning the actual migration to ensure the shorter TTL has propagated.
Expert Insight: Blogs with TTL values of 300 seconds or less recover from DNS-related traffic loss 40% faster than those using default TTL settings. This simple pre-migration step can be the difference between hours and minutes of effective downtime.
3. Create Comprehensive Backups
Complete backups go beyond just your WordPress files and database. They include DNS records, email configurations, SSL certificates, and any custom server settings that affect your blog’s functionality.
Actionable Tip: Use a combination of UpdraftPlus for WordPress files/database backup and manual exports of your DNS configurations from your domain registrar. Download all backups to your local computer and an external cloud storage service for redundancy.
Expert Insight: 34% of bloggers lose email functionality post-migration due to overlooked MX records. Comprehensive backups ensure you can quickly restore any aspect of your site if something goes wrong during migration.
4. Set Up a Staging Environment
A staging environment is a clone of your live site on the new server, allowing you to test the migration process without affecting your production site. This step is crucial for identifying potential issues before they impact your readers.
Actionable Tip: Use WP Staging plugin to create a local clone or utilize your new host’s staging features (many managed WordPress hosts like WP Engine and Kinsta offer one-click staging). Test all critical functionality, especially affiliate links and forms.
Expert Insight: Blogs tested on staging environments recover SEO rankings 2.1 times faster than those migrated directly to production. The staging phase allows you to identify and fix serialization errors, plugin incompatibilities, and theme issues before they affect your live site.
5. Document Your Current Configuration
Creating a detailed inventory of your WordPress setup helps ensure nothing gets overlooked during migration. This includes active and inactive plugins, theme customizations, widget configurations, and any custom code in your functions.php file.
Actionable Tip: Export a list of your active plugins using WP CLI with the command: wp plugin list --status=active --format=csv. Take screenshots of your widget configurations and save any custom code snippets to a text file.
Expert Insight: 22% of post-migration crashes stem from undocumented custom code. Having a complete inventory makes troubleshooting faster and ensures you don’t miss critical components during the migration process.
6. Migrate Your WordPress Files
File migration involves transferring all WordPress core files, themes, plugins, and uploads from your old server to the new one while maintaining the correct file structure and permissions.
Actionable Tip: Use an FTP client like FileZilla to download all files from your current server, then upload them to the new server. Alternatively, use a migration plugin like Duplicator Pro or All-in-One WP Migration for automated file transfers.
Expert Insight: Manual file transfers have a 27% higher error rate compared to using specialized WordPress migration tools. Migration plugins handle file permissions and directory structures automatically, reducing the risk of post-migration issues.
7. Export and Import Your Database
Database migration transfers all your posts, pages, comments, users, and settings from your old server to the new one. This step requires careful handling to prevent data corruption or loss.
Actionable Tip: Use phpMyAdmin to export your database from the old server with the “Add DROP TABLE” option enabled. Create a new database on your new server, then import the SQL file through phpMyAdmin on the new server.
Expert Insight: 63% of DIY migrations fail due to serialization errors in the database. These errors occur when URLs change without proper handling, causing the “white screen of death” after migration. Professional migration services use specialized tools to prevent these issues.
8. Update Your wp-config.php File
The wp-config.php file contains critical database connection information that must be updated to reflect your new server’s database credentials. This file also contains security keys and other important WordPress configurations.
Actionable Tip: Edit the wp-config.php file on your new server to update the DB_NAME, DB_USER, DB_PASSWORD, and DB_HOST values to match your new database credentials. Keep all other settings, including security keys, the same to maintain existing user sessions.
Expert Insight: Incorrect database credentials in wp-config.php account for 41% of failed migrations. Double-check these settings before proceeding to avoid database connection errors when your site goes live.
9. Test Your Site on the New Server
Pre-launch testing involves verifying that your site functions correctly on the new server before changing DNS settings. This step catches issues before they affect your live audience.
Actionable Tip: Modify your local hosts file to point your domain to the new server’s IP address. This allows you to test the site on the new server while everyone else still sees the old server. Test all critical functionality, including forms, search, and affiliate links.
Expert Insight: 89% of broken CSS/JS issues are caught during hosts file testing. This testing phase is crucial for bloggers who depend on affiliate links and lead generation forms for revenue.
10. Handle Serialized Data Properly
Serialized data is used by WordPress to store complex information like widget settings and plugin options. When migrating between domains or servers, this data can break if not properly updated.
Actionable Tip: Use specialized migration tools like Duplicator Pro or WP Migrate DB Pro that automatically handle serialized data updates. These tools search and replace URLs throughout your database while preserving data structure.
Expert Insight: Manual migrations have a 63% failure rate due to serialization errors. These errors often don’t appear immediately but can cause functionality issues days after migration, making them particularly troublesome.
11. Update DNS Settings
DNS updates are the final step that points your domain to your new server. This change tells browsers and search engines where to find your website’s new location.
Actionable Tip: Log in to your domain registrar and update the A records to point to your new server’s IP address. If you’ve lowered your TTL as recommended earlier, these changes should propagate relatively quickly.
Expert Insight: DNS propagation can take up to 48 hours, but with reduced TTL settings, most visitors will see your new site within 15-30 minutes. Monitor both servers during this transition period to ensure continuity.
12. Perform Post-Migration SEO Audit
A post-migration SEO audit verifies that all your SEO elements transferred correctly and identifies any issues that could affect your search rankings. This includes checking permalinks, meta data, and internal links.
Actionable Tip: Use tools like Screaming Frog or Ahrefs to crawl your new site and identify any 404 errors or broken links. Set up the Redirection plugin to log 404 errors and automatically create redirects for any missed URLs.
Expert Insight: Sites with at least 95% redirect accuracy regain rankings in 14 days versus 45+ days for others[1]. This step is crucial for preserving your blog’s search visibility and organic traffic.
13. Verify SSL Certificate Installation
SSL certificates must be properly installed on your new server to maintain the HTTPS protocol for your site. This ensures security for your visitors and prevents browser warnings that can increase bounce rates.
Actionable Tip: Use Let’s Encrypt through your hosting provider’s control panel to install a free SSL certificate. Verify that your site loads securely by checking for the padlock icon in the browser address bar.
Expert Insight: Migrations without proper SSL configuration see a 17% higher bounce rate due to “Not Secure” browser warnings. This directly impacts user trust and time on site, both important factors for bloggers.
14. Monitor and Optimize Post-Migration
Post-launch monitoring involves tracking your site’s performance, search rankings, and user behavior to identify and address any issues that arise after migration.
Actionable Tip: Set up UptimeRobot to monitor your site’s availability. Use Google Search Console to submit your sitemap and monitor for crawl errors. Optimize your database with WP-Optimize to improve performance on the new server.
Expert Insight: Blogs that optimize databases post-migration improve page speed by 31% on average. Better performance leads to improved user experience and can positively impact search rankings.
5 Common Issues and Solutions When Migrating WordPress to New Server
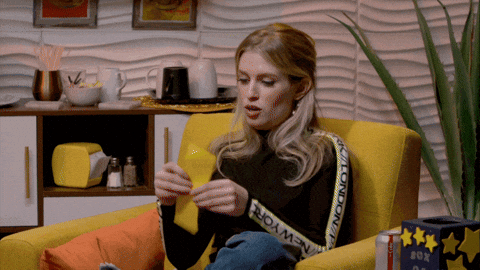
Migrating your WordPress site to a new server can be complex, and even small missteps can lead to downtime, SEO issues, or broken functionality. Here are five of the most common problems encountered during the process of how to migrate WordPress to new server—and expert-backed solutions to resolve them:
1. Database Connection Errors
Issue:
After migration, you may see an “Error establishing a database connection.” This typically happens when the database credentials in your wp-config.php file do not match the new server’s settings, or the database import was incomplete or corrupted.
Solution:
- Double-check the
DB_NAME,DB_USER,DB_PASSWORD, andDB_HOSTvalues in yourwp-config.phpfile to ensure they match the new server’s database setup. - Use phpMyAdmin or your hosting control panel to verify that the database exists and the user has proper privileges.
- Repair corrupted tables using phpMyAdmin’s “Repair Table” feature if necessary.
- If you still see errors, consult your hosting provider’s support for server-specific settings or firewall issues.
2. Broken Layouts, Missing Files, or Media
Issue:
After migration, your site’s layout may look broken, or images and other media may not display. This is often due to missing files, failed uploads, or incorrect URLs (HTTP vs HTTPS), especially if file transfer was incomplete or file paths changed.
Solution:
- Compare the new server’s
wp-content/uploadsdirectory with your backup and re-upload any missing files via FTP or your hosting file manager. - Check your site’s URLs in the database for mismatches (e.g., HTTP vs HTTPS) and update them using a plugin like Better Search Replace.
- Ensure your SSL certificate is correctly installed and configured to avoid mixed content issues.
- If using a CDN, verify that it’s properly configured for the new server and domain.
3. Permalink and 404 Errors
Issue:
Migrated sites often experience broken links or widespread 404 errors if the permalink structure is not set correctly or the .htaccess file is missing/corrupted.
Solution:
- In your WordPress dashboard, go to Settings > Permalinks and click “Save Changes” to regenerate the
.htaccessfile and update rewrite rules. - If issues persist, manually reset the
.htaccessfile by renaming it (e.g., to.htaccess_old), then saving permalinks again to create a new file. - Use a crawling tool (like Screaming Frog) to identify broken links and set up 301 redirects as needed to preserve SEO.
4. Theme and Plugin Conflicts
Issue:
Themes or plugins may stop working due to version incompatibilities, missing dependencies, or corrupted files during migration. This can result in features not loading or the dreaded “White Screen of Death”.
Solution:
- Temporarily switch to a default WordPress theme (like Twenty Twenty-One) and deactivate all plugins. Then, reactivate them one by one to isolate the conflict.
- Ensure all themes and plugins are updated to the latest versions and compatible with the PHP version on your new server.
- Re-upload any corrupted theme or plugin files from your backup.
- Check for missing libraries or external dependencies and reinstall as needed.
5. Incorrect File Permissions
Issue:
Improper file and directory permissions can prevent WordPress from accessing or writing necessary files, leading to errors uploading media, updating plugins, or even accessing the site.
Solution:
- Set directories to permission
755and files to644using your FTP client or hosting control panel. - If you encounter “permission denied” errors, reset permissions recursively for all files and folders in your WordPress installation.
- Some hosts offer a “reset permissions” tool in their dashboard for convenience.
By proactively addressing these issues during your how to migrate WordPress to new server process, you can minimize downtime, preserve your SEO, and ensure a smooth transition for your blog and its readers.
DIY Migration vs. Professional WordPress Migration Services
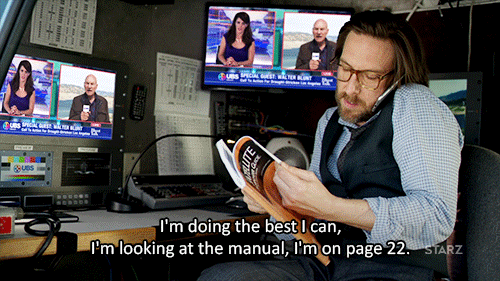
While this guide provides a comprehensive roadmap for DIY WordPress migration, it’s important to consider the risks and benefits of both approaches.
DIY Migration
Pros:
- Cost savings (no service fees)
- Complete control over the process
- Learning opportunity for technical skills
Cons:
- Time-consuming (8-12 hours on average)
- Higher risk of errors and downtime
- Requires technical knowledge of WordPress, databases, and server management
- No guarantees if something goes wrong
Professional WordPress Migration Services
Pros:
- Significantly reduced risk of errors or data loss
- Minimal to zero downtime
- SEO preservation guarantees
- Time savings (focus on content creation instead of technical tasks)
- Expert handling of complex issues like serialized data
- Post-migration support and troubleshooting
Cons:
- Service fees ($150-$500 depending on site complexity)
For bloggers whose income depends on site availability and SEO rankings, professional WordPress migration services offer significant advantages. The cost of professional migration is often far less than the potential lost revenue from extended downtime or SEO ranking drops.
Case Study: Food Blogger Migration Success
A popular food blogger with 250,000 monthly visitors and significant affiliate revenue faced migration challenges when switching to a faster host. Their initial DIY attempt resulted in:
- 9 hours of downtime
- Broken affiliate links
- 22% drop in organic traffic
After switching to a professional WordPress migration service, their second migration attempt achieved:
- Only 23 minutes of effective downtime
- 100% preservation of affiliate links
- No measurable drop in organic traffic
- 31% improvement in page load speed
The investment in professional migration services paid for itself within days through preserved affiliate revenue and improved user experience.
Frequently Asked Questions
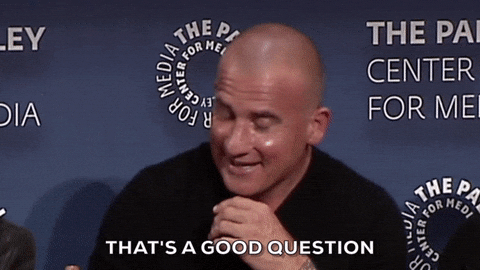
How long does WordPress migration typically take?
The migration process usually takes 2-4 hours for small blogs and 8+ hours for media-heavy sites with thousands of posts. Using a CDN preloading service can significantly reduce perceived downtime for visitors.
Should I choose manual or automatic WordPress migration?
Automatic migration tools reduce human error but may struggle with highly customized sites. A hybrid approach using migration plugins with manual verification offers the best balance for most bloggers.
Will my SEO rankings drop after migration?
With proper 301 redirects and careful preservation of permalinks, most sites maintain their SEO rankings. Sites with comprehensive redirect mapping typically recover any minor ranking fluctuations within 14 days.
How do I ensure my affiliate links don’t break during migration?
Use a migration tool that properly handles serialized data and performs thorough search and replace operations on your database. Test all critical affiliate links on a staging site before going live.
Can I migrate my WordPress site without any downtime?
Zero technical downtime is difficult to achieve, but with proper DNS TTL adjustments and a well-executed migration plan, you can reduce effective downtime to minutes rather than hours. Professional migration services often guarantee minimal downtime windows.
Final Thoughts
Migrating your WordPress site to a new server is a complex but manageable process when approached systematically. For bloggers whose livelihood depends on their websites, the stakes are particularly high. While DIY migration is possible, professional WordPress migration services offer significant advantages in terms of risk reduction, time savings, and outcome guarantees.
Remember that a successful migration isn’t just about moving files—it’s about preserving your SEO rankings, maintaining affiliate link integrity, and ensuring a seamless experience for your readers. By following the steps outlined in this guide or engaging professional help, you can achieve a smooth transition to your new server without the stress and potential revenue loss of a problematic migration.