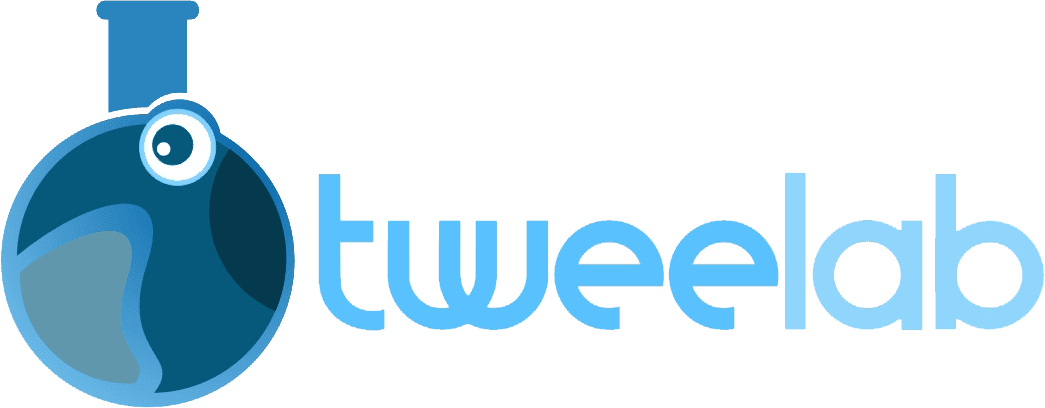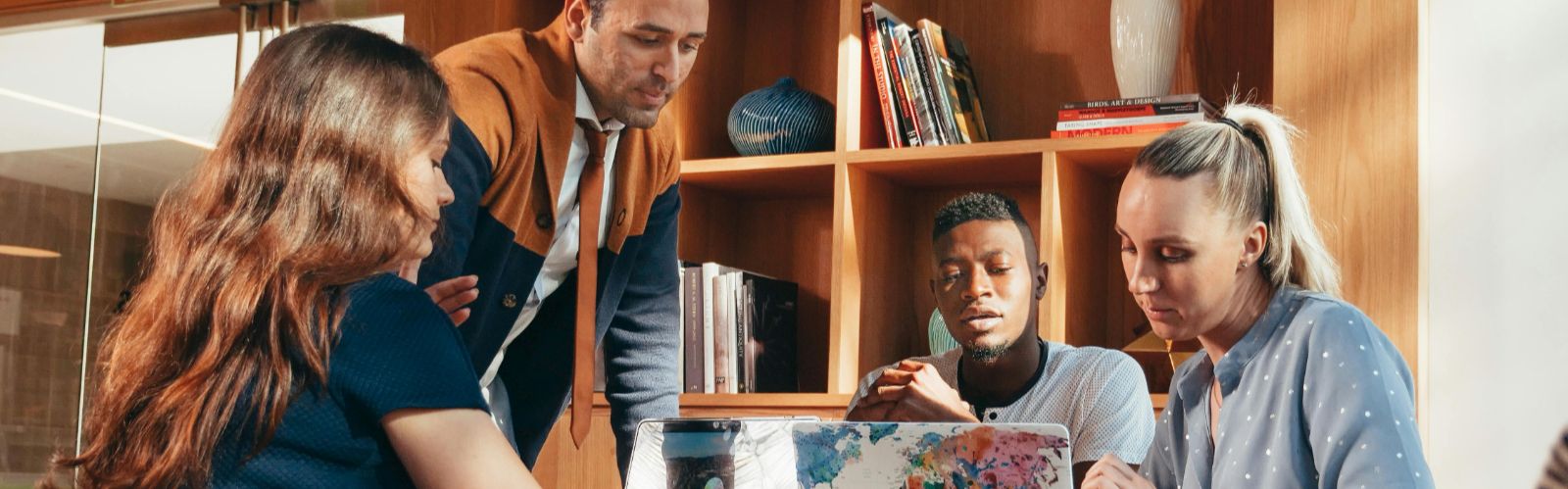If you’re searching for how to migrate WordPress database without risking downtime, lost content, or SEO headaches, you’re in the right place. For bloggers and creators, moving your WordPress site can feel overwhelming-one wrong step and you could lose rankings, break affiliate links, or frustrate loyal readers. The anxiety is real: downtime means lost ad revenue, missed sponsorships, and a dip in audience trust.
But here’s the good news: migrating your WordPress database doesn’t have to be a nightmare. With the right steps, you can keep every post, image, and link intact-without your site ever going offline. You’ll protect your SEO, preserve your income, and give your readers a seamless experience.
This guide breaks down how to migrate WordPress database the smart way, using proven strategies that work for everyone-from solo bloggers to multi-author sites. From my 20+ years experience helping dozens of sites move successfully, I’ve seen that a smart plan makes all the difference. Whether you’re switching hosts or upgrading your server, you’ll learn exactly what to do, what to watch out for, and when it might be best to call in a pro. Let’s make your migration smooth, safe, and stress-free.
TL;DR: Migrating a WordPress database requires careful planning and execution. Create backups, use specialized tools to handle serialized data, implement a staging environment for testing, and consider blue-green deployment to eliminate downtime. For business-critical sites, professional migration services offer expertise and peace of mind.
Key Takeaways:
- Migrating a WordPress database involves transferring your website’s data to a new location, either a new server or a new domain
- You can do this manually or with the help of plugins
- Proper preparation (backups, staging, lowering TTL values) is essential for a smooth migration
- Specialized tools like WP-CLI or migration plugins help preserve data integrity
- Zero-downtime migration is achievable with strategies like blue-green deployment
1. Create a Staging Environment for Testing
Before touching your live site, create a staging environment that mirrors your production site to test the migration process. This crucial step allows you to identify and resolve issues before they impact real users.
Many WordPress hosting providers like WP Engine, Cloudways, and Bluehost offer built-in staging functionality. If your host doesn’t provide staging capabilities, you can use plugins like WP Staging or manually create a staging environment.
When setting up your staging site, implement password protection to prevent search engines from indexing duplicate content, which could harm your SEO.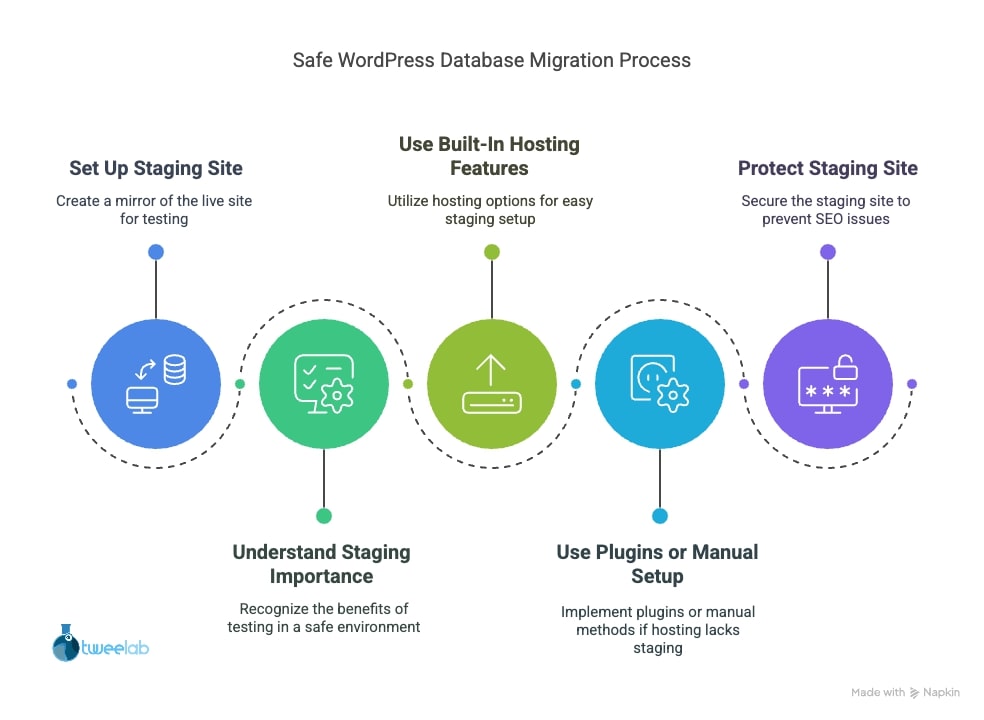
2. Lower TTL Values in Advance
To optimize DNS propagation times, reduce your domain’s Time To Live (TTL) values several days before planned migration. This DNS setting controls how long DNS information is cached by resolving servers, affecting how quickly domain changes propagate worldwide.
Lower your TTL values to 300-900 seconds (5-15 minutes) at least 48 hours before migration to ensure rapid DNS propagation when you point to your new server.
DNS propagation can take anywhere from minutes to 72 hours depending on previous TTL settings and various DNS providers. By lowering TTL values in advance, you significantly reduce the transition period when some users might see the old site while others see the new one.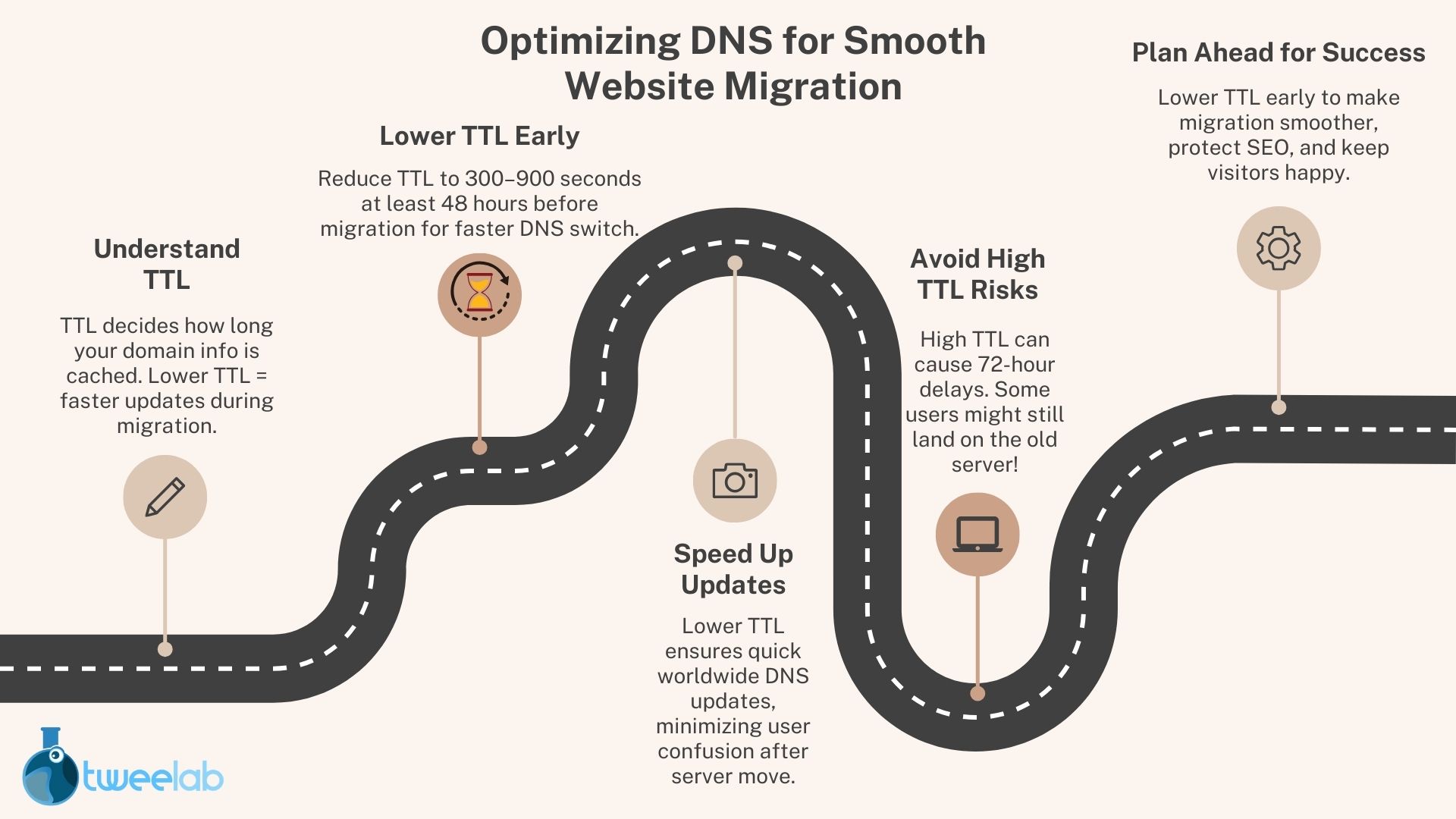
3. Back Up Everything
Before making any changes, create comprehensive backups of both your database and files. This safety net ensures you can restore your site if anything goes wrong during the transition.
Use a reliable backup plugin like BlogVault, UpdraftPlus, or All-in-One WP Migration to create full site backups. Store these backups in multiple locations (local device, cloud storage) for redundancy.
Remember: “Before beginning the transfer process, creating a full backup is non-negotiable so you have a previous state to revert to in case the first migration fails.”
4. Export Your WordPress Database
There are several methods to export your WordPress database:
Using phpMyAdmin
– Log in to your web host control panel and open phpMyAdmin
– Select your WordPress database from the left sidebar
– Click the “Export” tab at the top
– Choose “Custom” export method to adjust settings
– Select SQL as the format for your export
– Ensure all tables are checked for a complete export
– Click “Go” to start the export and download the SQL file
Using WP-CLI
For larger databases, WP-CLI (WordPress Command Line Interface) provides more efficient commands:# Export database from source server wp db export mydatabase.sql
Using a Backup Plugin
– This is often the easiest method, especially for non-technical users:
– Install and set up a plugin like BlogVault on your site
– Wait for the site to sync
– Go to the plugin dashboard and initiate the export process
– Download the database backup file
5. Create a New Database on the Destination Server
For a new WordPress setup, you’ll need to create a fresh database to import your saved SQL data. The process varies depending on your hosting provider, but there are two primary methods:
Using cPanel
– Login to cPanel with your credentials
– Click on the “MySQL Databases” icon
– In the ‘Create New Database’ section, enter a database name
– Click “Create Database”
Using phpMyAdmin
– Access phpMyAdmin using the provided login credentials
– Select the “Database” tab
– Enter the new database name into the “Create a new database” field
– Click “Create”
6. Import Your Database to the New Server
After creating a new database, you need to import your exported database file:
Using phpMyAdmin
– Log into phpMyAdmin on your new host
– Select your newly created database
– Click the “Import” tab
– Choose the SQL file you exported earlier
– Click “Go” to start the import process
Using WP-CLI# Import database on new server wp db import mydatabase.sql
7. Update Database Connection Details in wp-config.php
Configuring the wp-config.php file is one of the most important steps in WordPress website migration. This file contains essential information about your new database that lets WordPress connect to its data.
Open the wp-config.php file in a code editor and update the following section with your new database credentials:/** The name of the database for WordPress */define( 'DB_NAME', 'new_database_name' );/** Database username */define( 'DB_USER', 'new_username' );/** Database password */define( 'DB_PASSWORD', 'new_password' );/** Database hostname */define( 'DB_HOST', 'localhost' );
8. Handle Serialized Data Carefully
When migrating WordPress databases, pay special attention to serialized data-PHP arrays and objects stored as strings in the database. WordPress uses serialized data for widget settings, plugin options, and theme customizations.
Never use standard search-and-replace queries on your database as they can corrupt serialized data. Instead, use specialized tools like WP-CLI’s search-replace command or dedicated plugins that safely handle serialized data:# Safely replace old domain with new domain wp search-replace 'olddomain.com' 'newdomain.com' --all-tables --skip-columns=guid
WordPress stores URLs in three different formats across database tables: literal URLs (http://example.com), escaped URLs (http:\/\/example.com), and encoded URLs (http%3A%2F%2Fexample.com). All three formats must be properly updated during migration.
9. Implement Blue-Green Deployment Strategy
For zero-downtime migration, consider implementing a blue-green deployment strategy. This sophisticated technique involves maintaining two identical environments-your current “blue” environment and your new “green” environment. This approach allows you to switch traffic from one to the other instantly once the new environment is verified.
Here’s how to implement blue-green deployment for WordPress:
– Set up the new “green” environment with all necessary configurations
– Import database and files to the green environment
– Configure and test the green environment thoroughly
– Switch traffic from blue to green by updating DNS records
– Monitor the green environment after switchover
– Keep the blue environment available as a fallback
– Decommission the blue environment after successful migration
“In blue-green deployments, two servers are maintained: a ‘blue’ server and a ‘green’ server. At any given time, only one server is handling requests. This method of software deployment offers the ability to quickly roll back to a previous state if anything goes wrong.”
10. Configure Server-Side Caching
Set up appropriate caching mechanisms on your new server to enhance performance and user experience. WordPress performance relies heavily on effective caching strategies.
Implement object caching (Redis or Memcached) for database query results, opcode caching for PHP (OPcache), and page caching. These caching layers work together to significantly reduce load times and server resource usage.
Properly configured server-side caching not only improves performance but also helps handle traffic spikes during the migration period when some users might be directed to either the old or new server due to DNS propagation.
11. Preserve Character Encoding
Ensure consistent character encoding (typically UTF-8) throughout the migration process to prevent content display issues like garbled text or missing characters.
When exporting your database, specify UTF-8 encoding. Check the collation settings in your wp-config.php file and database tables to ensure they match between old and new servers.
Character encoding issues are particularly problematic for multilingual sites or those using special characters. Always verify encoding settings in your database configuration and test content display thoroughly after migration.
12. Test All User Roles and Permissions
After migration, thoroughly test all WordPress user roles and permissions to ensure proper access control throughout your site.
Create test accounts for each user role (Administrator, Editor, Author, Contributor, Subscriber) and verify that each role has the expected capabilities and limitations. Pay special attention to custom roles created by plugins.
User permissions are stored in both the database and through WordPress core functions. Migration can sometimes disrupt this relationship, particularly with custom roles or when plugins that modify user capabilities are involved.
Common Migration Issues and Troubleshooting
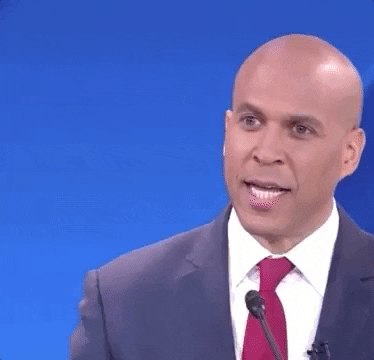
Despite careful planning, you might encounter some issues during or after migration. Here’s how to address the most common problems:
Database Connection Errors
Database connection errors typically occur when WordPress cannot connect to the database using the credentials specified in wp-config.php.
Solution: Verify database credentials in wp-config.php match the new server’s settings, including database name, username, password, host, and port. Also check that the database user has proper permissions.
Broken Links and Missing Images
After migration, you might encounter broken links or missing images due to hardcoded URLs in your content or incorrect path references.
Solution: Run a search and replace operation to update all instances of your old URL to the new one, being careful with serialized data. For persistent issues, check file permissions and path configurations.
Blank White Screen (White Screen of Death)
A completely blank screen after migration often indicates a PHP error severe enough to prevent any output.
Solution: Enable WordPress debugging by adding these lines to wp-config.php:
define('WP_DEBUG', true);
define('WP_DEBUG_LOG', true);
define('WP_DEBUG_DISPLAY', false);Check the debug log for specific errors and address them accordingly.
Plugin and Theme Compatibility Issues
Some plugins or themes may not function correctly in the new environment due to different PHP versions, server configurations, or path changes.
Solution: Temporarily deactivate all plugins, then reactivate them one by one to identify problematic extensions. For theme issues, switch to a default WordPress theme temporarily to isolate the problem.
SEO Considerations During WordPress Migration
For bloggers and content creators, preserving SEO rankings during migration is often a top priority. Here are essential steps to maintain your search visibility:
Maintain URL Structure
If possible, keep your URL structure unchanged. Changing URLs can significantly impact your SEO rankings. If changes are necessary, implement proper 301 redirects, which tell search engines that a page has permanently moved to a new location.
Implement 301 Redirects
For any URLs that do change, 301 redirects are your best friend. They pass the SEO value from the old URL to the new one, helping to preserve your rankings. You can manage redirects using plugins like Redirection or Yoast SEO.
Choose the Right Time
Timing your migration is crucial. Ideally, schedule it during off-peak hours or when your website experiences the least traffic. Minimizing potential visitor disruption can help maintain user experience.
Conduct a Pre-Migration Audit
Before you start the migration, thoroughly evaluate your site. Look for outdated content that can be updated or removed, identify plugins that are no longer in use or need an update, and assess overall performance issues. Doing this will help you streamline your site, making the migration process smoother and improving site efficiency post-migration.
Professional WordPress Migration Services
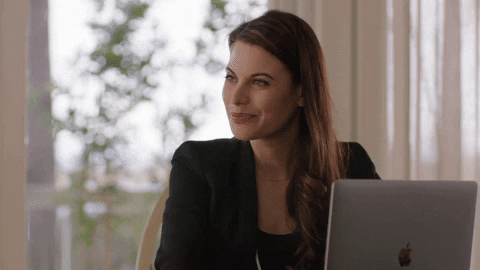
When should you consider professional help for your WordPress database migration? Professional WordPress migration services are particularly valuable in these scenarios:
- Business-critical websites where downtime equals lost revenue
- Complex WordPress installations with custom functionality
- E-commerce sites with sensitive customer and order data
- Large databases that present technical challenges
- Insufficient internal technical expertise or time constraints
- Need for guaranteed results with support
What to Expect from Professional Migration Services
A reputable WordPress migration services typically follows these steps:
- Initial assessment of your current site structure, size, and special requirements
- Migration planning with a detailed timeline and strategy
- Pre-migration preparation including backups and performance optimization
- Execution of the migration with minimal to zero downtime
- Thorough testing across all aspects of site functionality
- Post-migration support to address any issues that might arise
The Cost-Benefit Analysis
While professional migration services involve a fee, consider the real costs of DIY migration:
- Your time (or your team’s time) spent on the technical process
- Potential revenue loss from extended downtime
- Risk of data loss or corruption
- Emergency support costs if things go wrong
For many bloggers and content creators, professional migration is a cost-effective insurance policy against these risks, especially if your site generates significant revenue from ads, affiliate marketing, or digital products.
FAQs: What You Must Know on How To Migrate WordPress Database
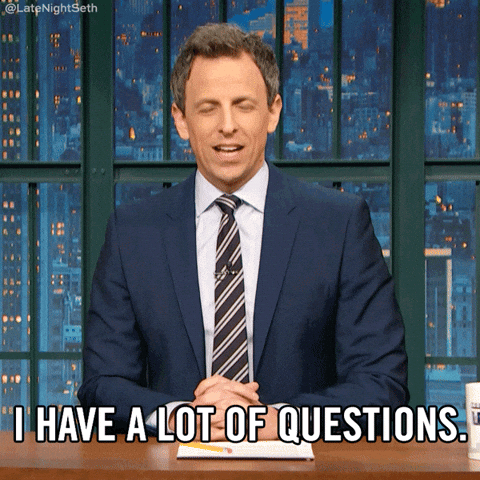
How long does a WordPress database migration typically take?
The duration varies based on database size, complexity, and migration method. Small to medium sites might take 1-3 hours, while larger, more complex sites could require several hours or even days for complete migration and testing.
Can I migrate my WordPress database without using a plugin?
Yes, you can manually migrate using phpMyAdmin or WP-CLI. The process involves exporting the database from your current server, importing it to the new server, and updating configuration files.
Will my site experience downtime during database migration?
With proper planning and implementation of strategies like blue-green deployment, you can migrate without any noticeable downtime. However, without proper preparation, downtime is likely.
How do I update URLs in the database after migration?
Use specialized tools like WP-CLI’s search-replace command or plugins designed for WordPress migrations that safely handle serialized data when updating URLs.
What should I do if my site shows a database connection error after migration?
Check your wp-config.php file to ensure database credentials match the new server’s settings. Verify that the database exists and the specified user has proper access permissions.
Final Thoughts
Migrating a WordPress database to a new server without downtime requires careful planning, technical knowledge, and methodical execution. By following the step-by-step process outlined in this guide-from creating staging environments to preserving character encoding and testing user roles-you can minimize risks and ensure a smooth transition.
For business-critical websites or bloggers whose income depends on their site’s availability, consider the value of professional migration services, which offer expertise, time savings, and peace of mind. Whether you choose the DIY approach or professional assistance, prioritize thorough testing and always maintain comprehensive backups throughout the process.
Remember that successful migration isn’t just about moving data-it’s about ensuring continuous site availability, preserving functionality, and maintaining optimal performance for your users and your search engine rankings.