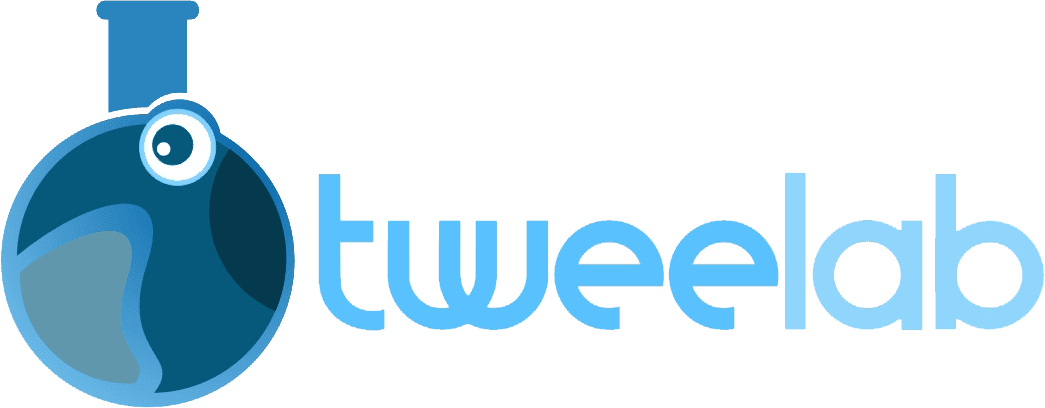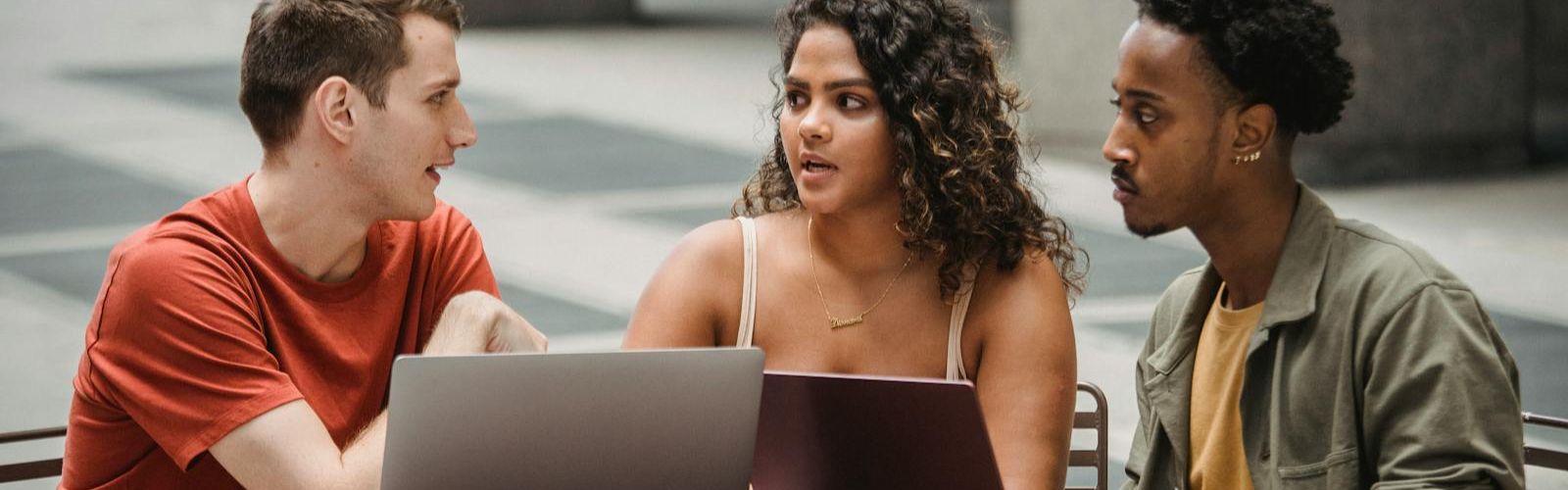Let’s face it: if you’re a blogger or content creator, you want to spend more time writing and connecting with your audience-not googling error codes and wrestling with inscrutable WordPress imports. I get it. You care about your site’s content, your SEO rankings, your affiliate income, and your peace of mind. That’s why knowing how to import WordPress site from backup and having a solid plan is one of the most important skills you can have-even if you’re not a “techie.”
Restoring your WordPress site from a backup isn’t only about bringing your blog back from disaster. It can mean moving to a faster host, undoing a bad plugin update, or even recovering after a hack. The last thing you want is to lose traffic, content, or revenue due to technical mistakes.
If you’re tired of confusing jargon, want simple step-by-step guidance, and wonder if it’s time to let a pro take over, this guide is for you. From my 20 years of experience as a WordPress Rockstar, I’ve learned that the easiest methods are often the most effective. I’ll clearly explain where doing it yourself works well, when it’s better to hire an expert, and how to avoid mistakes that commonly trip up creative professionals like us.
TL;DR:
- Learn how to import WordPress site from backup in easy steps, with minimum tech stress.
- Compare DIY plugin methods (“drag and drop”) to premium WordPress migration services.
- Discover why hiring experts is often the safest, fastest, and most cost-effective solution for busy content creators.
1. Choose the Easiest Import Method for Your Skill Level
There’s a big difference between running SQL commands by hand and clicking a friendly drag-and-drop interface. Choose according to your comfort.
Do a self-assessment: Are you comfortable with WordPress admin tasks? FTP? Database editing? If not, stick to automated plugins or consider professional help.
Time is money. Hiring a WordPress migration service (typically –0) is very often the cheapest option when you count lost productivity and SEO risk.
Read: Top WordPress Migration Services Compared
2. Prepare and Organize Your Backup Files
You can’t import what you can’t find. Organize your backup files: database (.sql), wp-content (themes, plugins, uploads), and wp-config.php.
Place these components in easy-to-find folders on your device. Separate media files if you plan to optimize images later.
I always test backup archives by extracting them locally. Corrupted files are much easier to fix before you start the import.
3. Set Up a Fresh WordPress Install
A clean WordPress installation is essential for a smooth import. Match the WordPress version and server environment (PHP, MySQL) to your original site.
Use a temporary domain or subdomain to stage your import. Don’t overwrite your live site until you’re 100% sure everything works.
Many professional services automate this step. If you’re DIY-ing, always update your server’s PHP limits to avoid upload errors.
4. Use “Drag-and-Drop” Import Tools
Migration plugins like All-in-One WP Migration, Duplicator Pro, and UpdraftPlus turn complicated imports into simple clicks.
Test the import with a small sample before uploading your entire site. Most plugins offer a restore or import function-just drag your backup file and follow the on-screen instructions.
Watch: All-in-One WP Migration Video Guide
For large sites, use the premium version of your chosen plugin to unlock higher upload limits. Don’t risk a failed import mid-way!
5. Automate Database Import and Search-Replace
A WordPress site’s database contains URLs tied to your old domain or server. Modern migration tools automatically update these references (even in “serialized” plugin data).
Skip manual SQL imports and search-replace scripts if possible. Let your migration plugin handle it.
DIY database imports often fail due to serialization issues. Tools like Duplicator Pro or UpdraftPlus are built to avoid these pitfalls.
6. Restore Only What You Need (Selective Import)
Sometimes you don’t need to import everything. Focus on your posts, pages, media, and essential plugin settings.
UpdraftPlus and similar plugins let you choose parts of your backup to restore. This is handy if you want a “clean start” with fresh settings, or just need to recover your content.
Reinstalling plugins and reconfiguring settings can actually boost site speed and security post-migration.
7. Test Your Site in a Staging Environment
Never “go live” with a migrated site until you’ve checked it in a safe, private testing ground.
Ask your host for a staging environment, or use a plugin like WP Staging. Put your site in maintenance mode during final import to reduce user confusion.
A staging site lets you catch big problems (broken layouts, missing images, plugin conflicts) without hurting your audience or SEO.
8. Update wp-config.php With New Database Credentials
The wp-config.php file links your WordPress files to your database. On a new host, you must update database name, user, password, and sometimes the server.
Backup your original wp-config.php before making changes. Edit with a plain text editor-never Word or Google Docs!
Most migration headaches happen here. If you see “Error establishing a database connection,” check every character of your credentials.
9. Re-Save Permalink Settings to Preserve SEO
To avoid broken links and protect your SEO, you must resave your permalink settings after an import.
Go to Settings > Permalinks in your WordPress dashboard, confirm the original structure, and click “Save Changes.” Even if nothing looks different, this triggers WordPress to rebuild internal link maps.
For sites with lots of inbound links or high organic rankings, this step is critical. Set up 301 redirects as needed to catch any changed URLs.
10. Use a Post-Import Checklist to Spot (and Fix) Hidden Issues
Not every problem is obvious. Final step: a comprehensive checklist to ensure your restored site is healthy.
Test forms, logins, media embeds, affiliate links, social sharing, and analytics. Use tools like Broken Link Checker, Google PageSpeed Insights, and your preferred SEO audit tool.
For busy bloggers, 90% of all “post-migration oopsies” are caught by following a simple checklist-before your audience (or Google) notices.
DIY Import vs. Professional Migration Services
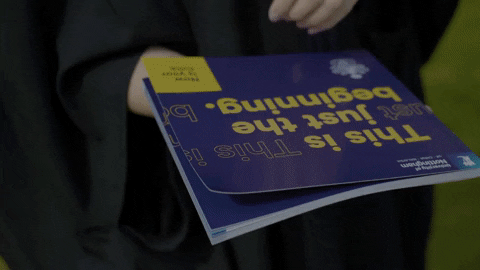
The Real Cost of Doing It Yourself
“Free” isn’t always free, especially if you value your time-or your site’s revenue. Tally your actual time input: research, troubleshooting, waiting for support tickets, testing, and fixing mistakes. Compare to the cost of a professional service.
The most common regrets I see from bloggers who tried DIY? Lost SEO, broken affiliate links, hours of downtime, and “I wish I’d just let someone else handle it.”
Why More Creators Are Choosing WordPress Migration Services
Professional WordPress migration services give you expertise, peace of mind, and guaranteed results (often with support and zero downtime). For blogs that earn income, benefit from strong SEO, or host a thriving community, the small investment in professional migration is worth every penny. Look for providers with a track record and excellent reviews.
Compare: Best WordPress Migration Services
Services like InstaWP, BlogVault, and SeaHawk (and yes, our team too!) handle everything from staging and import to SEO checks and final testing. You focus on your content; we’ll handle the headaches.
FAQs
How do I import my WordPress site from a backup file?
Use a plugin like All-in-One WP Migration if you’re non-technical. Upload the backup on your new site, click import, and follow instructions.
How can I restore my WordPress site using a backup?
Set up a clean install, then restore database and files via your chosen plugin or manually through FTP and phpMyAdmin.
How to upload a WordPress backup to a new host?
Move files with FTP or your host’s file manager, then restore the database. Professional services automate this step.
How to import a WordPress database backup with phpMyAdmin?
Log in to phpMyAdmin, select your database, use “Import,” and upload the .sql backup. Watch out for file size limits!
How to restore from cPanel backup?
Use the Backup Wizard in cPanel. Select either a partial or full backup, and follow the guided prompts.
Final Thoughts: Making the Right Choice for Your Site’s Future
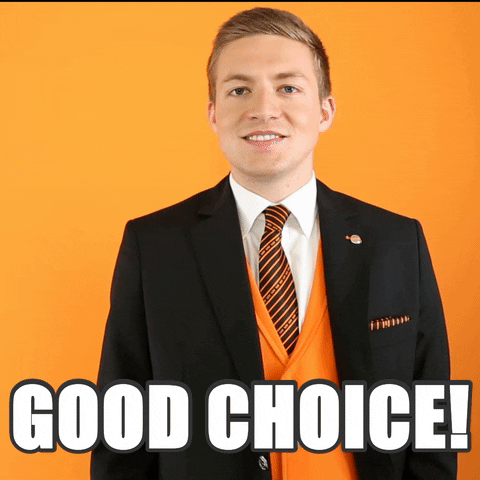
Learning how to import WordPress site from backup is one of those “must-have” skills for modern content creators, but doing it alone is not always the best use of your creativity and time. While drag-and-drop plugins have made DIY migration easier, the risks-SEO loss, broken links, downtime-are often too steep for today’s high-stakes blogs.
Professional migration services exist for a reason: they handle every technical detail, safeguard your reputation (and income), and let you do what you do best. Whether you tackle the process DIY or let our expert team handle everything, the key is to never compromise on your content, your audience, or your peace of mind.