When it’s time to move WordPress to a new host because your current provider is causing slowdowns, charging excessive fees, or failing to provide adequate security, you face a critical challenge. Without proper planning, attempting to transfer WordPress to a new server could result in data loss, broken site functionality, or damaged SEO rankings. Fortunately, move WordPress hosting doesn’t have to be a source of anxiety. By following a methodical, step-by-step approach, you can seamlessly transfer WordPress to a new server without experiencing downtime or the typical frustrations associated with migration. Moving your WordPress site can be a smooth process when you have the right guidance and preparation in place.
TL;DR: Move WordPress to new host requires proper planning and execution. Create backups, choose the right migration method (plugin or manual), update DNS settings, and optimize your site post-migration to prevent downtime and preserve SEO rankings.
Why Move WordPress to New Host Matters
Move WordPress to a new host when you need better performance, lower costs, or improved security features. While the process might seem intimidating, with proper planning, you can ensure a smooth transition without harming your site’s functionality or SEO rankings.
In this comprehensive guide, we’ll walk you through every step of move WordPress to a new host, from preparation to post-migration optimization, ensuring your site remains functional and performs even better after the move.
Move WordPress to New Host Checklist: Preparing for a Smooth Transfer
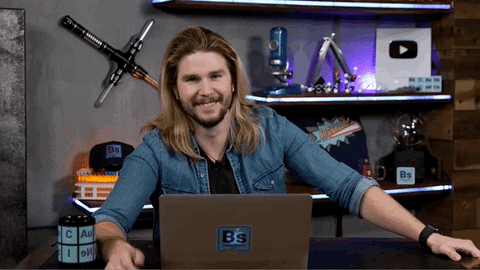
Start with thorough preparation to ensure your WordPress migration goes smoothly. When you move WordPress to new host, proper planning prevents potential problems.
Follow this essential checklist before initiating the transfer: Create comprehensive backups of your entire website, including database files and media content. Document all current hosting configurations and settings. Verify domain registration details and DNS information. Gather all necessary login credentials for both hosting accounts. Research compatibility issues between your current setup and new host. Consider traffic patterns to schedule migration during low-activity periods. Test your backup’s integrity and completeness.
Update all components to their latest versions. Prepare a contingency plan in case of unexpected complications during the migration process.
Create a Complete Backup
Create comprehensive backups of all your WordPress files, databases, themes, and plugins. This serves as your safety net in case anything goes wrong during migration.
Use a reliable backup plugin like UpdraftPlus or BackupBuddy to simplify the process. Alternatively, you can manually back up your site through cPanel or using an SFTP client.
“I’ve seen countless migration disasters that could have been prevented with proper backups. Always, always back up before migrating.” – 20-year WordPress development expert
Update WordPress Core, Themes, and Plugins
Update WordPress, themes, and plugins to their latest versions before move WordPress to new host. This ensures compatibility with the new hosting environment and reduces the risk of issues.
Outdated components can lead to conflicts during migration, resulting in a broken site or security vulnerabilities.
Check Hosting Compatibility
Verify that your new hosting provider meets all technical requirements for your WordPress site, including:
- PHP version compatibility
- MySQL/MariaDB version requirements
- Available storage space and bandwidth
- Server configurations and limitations
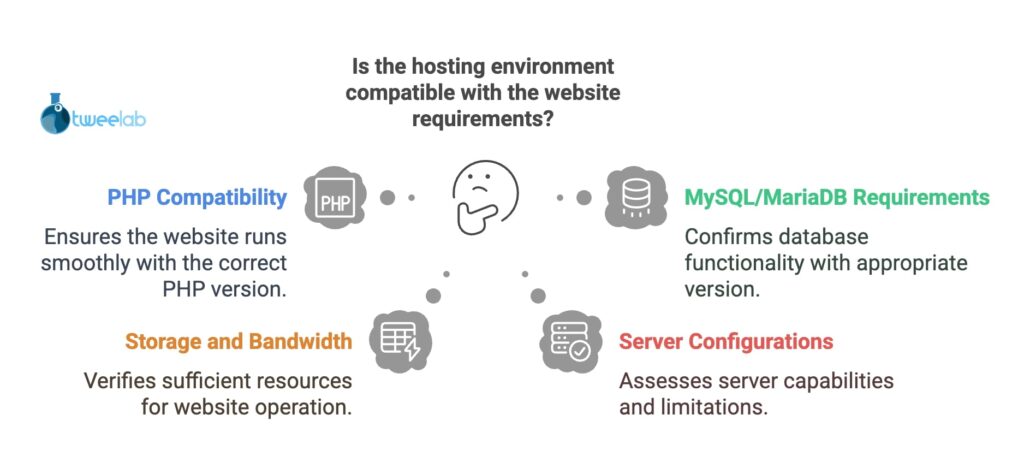
Prepare SSL Certificate
If your site uses HTTPS (and it should), prepare SSL certificate information for the new server. Some hosts provide free SSL certificates through Let’s Encrypt, while others may require you to purchase and install a separate certificate.
Set Up a Staging Environment
For critical websites, set up a staging environment to test the migration before going live. This allows you to identify and resolve potential issues without affecting your production site. Many premium hosting providers offer one-click staging environments as part of their WordPress hosting packages.
Create a New Database
Create a fresh database and user on your new hosting server. You’ll need to modify your wp-config.php file to include the new database information, ensuring your WordPress installation connects properly.
In your new hosting account’s cPanel, navigate to MySQL Databases to create a new database and add a user with appropriate privileges.
Best WordPress Migration Plugins: Automating the Process

Migration plugins significantly simplify the move WordPress to new host process, making it accessible even to users with limited technical knowledge. Here’s a comparison of the top migration tools:
All-in-One WP Migration
With over 60 million downloads, All-in-One WP Migration stands as the most popular WordPress migration plugin. It allows you to easily migrate, clone, and backup WordPress sites with a user-friendly interface.
Key Features:
- User-friendly migration process
- Fast and efficient file transfers
- High level of security and data protection
- Compatible with all major hosting platforms
How It Works:
- Install the plugin on your existing WordPress site
- Export your site as a single file
- Install a fresh WordPress instance at your destination
- Install the plugin again on the new site
- Import the exported file to complete the migration
Pricing: The basic migration is available at no cost, with premium add-ons ranging from $29 to $99.
Duplicator
Duplicator offers a simplified migration process ideal for users looking for more control over their WordPress migration.
Key Features:
- Simplified migration process
- Ability to change domain names during migration
- Advanced security features to protect data
- Efficient for large sites, minimizing downtime
Pricing: Free version for small-medium sites, with the premium version for large sites starting at $99.
Migrate Guru
Migrate Guru takes a unique approach to WordPress migration, making it an excellent option for large WordPress sites.
Key Features:
- Quick and easy installation process
- Support for domain name changes during migration
- Handles sites up to 200GB in size
- Completely free plugin
- Scheduling for automated migrations
Which Plugin Should You Choose?
For small sites, almost any plugin will work well. All-in-One WP Migration and Duplicator offer straightforward processes, requiring you to simply export your site and upload the files to your new destination.
For large sites, Migrate Guru is the best free option, as other plugins typically require premium versions to effectively move large sites.
If your new host offers a dedicated migration plugin, this is often the simplest approach.
Manual Move WordPress to New Host: Step-by-Step Guide

While plugins simplify the migration process, understanding how to manually Move WordPress to New Hosts provides greater control and can be necessary in certain situations. Here’s a comprehensive guide:
Exporting Your Database
- Login to phpMyAdmin through your hosting control panel
- Select your WordPress database
- Click on “Export” in the top navigation menu
- Choose “Quick” export method and SQL format
- Click “Go” to download your database
File System Migration
- Download all WordPress files from your current server using FTP or your hosting file manager
- Connect to your new server using FTP or the file manager
- Upload all files to the appropriate directory on your new server
For efficiency, consider zipping files before uploading and then unzipping them on the new server.
Setting Up a New Database
- Create a new database and user on your new hosting server
- Import your exported database into the new database
- Update the wp-config.php file with the new database credentials:
Find these lines in your wp-config.php file:
define('DB_NAME', 'db_name');
define('DB_USER', 'db_user');
define('DB_PASSWORD', 'db_pass');
Replace ‘db_name’, ‘db_user’, and ‘db_pass’ with your new database name, username, and password.
Updating WordPress Site URLs
If your domain name or URLs are changing, you’ll need to update them in the WordPress database. There are several methods to do this:
- Via wp-config.php using RELOCATE constant:
- Add
define('RELOCATE',true);to your wp-config.php file - Access wp-login.php on the new server to automatically update site URLs
- Add
- Directly in the database:
- Access phpMyAdmin and select your WordPress database
- Navigate to the wp_options table
- Find and edit the ‘siteurl’ and ‘home’ options
- Update the URLs to the new location
- Using Search and Replace Tools:
- For changing domains, use specialized tools to avoid serialization issues:
- Plugins like Velvet Blues Update URLs or Better Search Replace
- WP-CLI’s search-replace command
- Search and Replace for WordPress Databases Script
- For changing domains, use specialized tools to avoid serialization issues:
Handling Permalinks
After migration, you may need to update your permalink structure:
- Go to Settings > Permalinks in your WordPress admin
- Select a different structure and save changes (this regenerates the .htaccess file)
- Return to the Permalinks settings and select your original structure
- Save changes again
WordPress Migration Troubleshooting: Common Issues & Fixes

Even with careful planning, issues can arise during migration. Here are solutions to common move WordPress to new host problems:
Database Connection Errors
Symptoms: White screen of death, “Error establishing a database connection” message.
Solutions:
- Verify database credentials in wp-config.php
- Check database server availability
- Confirm database user permissions
- Try manually connecting to the database via phpMyAdmin
“In my 20 years of WordPress experience, database connection errors are the most common migration issue. Always double-check your wp-config.php settings.” – WordPress development expert
Missing Files and 404 Errors
Symptoms: Broken images, missing CSS, 404 errors for pages that should exist.
Solutions:
- Check file permissions (typically 644 for files, 755 for directories)
- Verify all files were properly transferred
- Check .htaccess file for correct rewrite rules
- Regenerate permalinks
SSL/HTTPS Configuration Problems
Symptoms: Mixed content warnings, insecure connection messages, redirect loops.
Solutions:
- Update site URLs to use https:// in the WordPress database
- Install an SSL certificate on the new server if not already done
- Use a plugin like Really Simple SSL to fix mixed content issues
- Check .htaccess for proper SSL redirects
Slow Website Performance Post-Migration
Symptoms: Increased page load times, slow admin dashboard.
Solutions:
- Check for plugin conflicts
- Verify server resources are adequate
- Implement caching
- Optimize images and database
- Consider a content delivery network (CDN)
Migration Plugin Issues
Common problems with migration plugins include:
- Timeouts during export/import (especially for large sites)
- File size limitations
- Incompatible plugins or themes
- Permission issues when importing files
Solutions:
- Use a plugin like Migrate Guru that handles large sites better
- Increase PHP memory limits and execution time if possible
- Migrate in parts (database first, then files)
- Temporarily deactivate problematic plugins during migration
DNS Configuration: Ensuring Seamless Domain Transition

Properly updating your DNS settings is critical to ensure your domain correctly points to your new server after migration. When you move WordPress to new host, DNS configuration becomes the vital link connecting your domain name to your website’s new location.
Begin by locating your domain’s DNS management panel through your registrar. Record all existing settings before making changes. Obtain the nameservers or A records from your new hosting provider. Update these records carefully, understanding that propagation may take 24-72 hours. During this period, your site might be accessible from both locations.
Consider temporarily reducing your DNS TTL values before migration to speed up propagation. Verify DNS changes using online tools to confirm proper resolution.
Understanding DNS Basics
DNS (Domain Name System) translates human-readable domain names into IP addresses. When you enter a website URL in your browser, DNS translates it into the unique IP address of the server where the site is stored.
If you don’t update your DNS after move WordPress to new host, your domain name will still point to your old hosting server, meaning users won’t be able to access your newly transferred website.
How to Update DNS Records After Migration
- Get DNS information from your new hosting provider:
- Contact your host’s customer support if this information isn’t readily available
- You’ll need the nameservers or specific DNS records (typically A records)
- Log in to your domain registrar account:
- Locate the DNS settings section
- Replace old DNS records with the new ones provided by your hosting company
- Common DNS records you may need to update:
- A Records (points your domain to an IP address)
- CNAME Records (creates domain aliases)
- MX Records (for email services)
- TXT Records (for verification and SPF records)
- NS Records (nameserver records)
DNS Propagation: What to Expect
DNS changes can take as long as 24-48 hours to fully propagate across the internet. During this time, some users may experience disruptions in service when accessing your website.
To minimize impact during propagation:
- Time your migration during low-traffic periods
- Consider lowering TTL (Time to Live) values before migration to speed up propagation
- Place a notice on your site beforehand informing users of potential brief disruptions
- Avoid making significant changes to your site during the propagation period
Checking DNS Propagation Status
To verify that your DNS changes are propagating correctly:
- Use online DNS propagation checkers (whatsmydns.net, dnschecker.org)
- Clear your browser cache and local DNS cache before testing
- Test from different devices and networks
- Check that SSL is working properly on the new server

Post-Migration Optimization: Enhancing Performance & SEO

After you successfully move WordPress to new host, take these steps to optimize performance and maintain SEO rankings: Run comprehensive tests to verify all functionality works as expected. Update your site’s permalinks structure and check for broken links. Implement caching solutions optimized for your new hosting environment. Verify your SSL certificate is properly installed and forcing HTTPS.
Monitor your site speed and make necessary adjustments—many issues appear only after you move WordPress to new host. Submit your updated sitemap to search engines to expedite re-indexing. Set up fresh analytics tracking to monitor traffic patterns. Install security plugins tailored to your new server environment. Create a regular backup schedule specific to your new hosting provider.
Performance Testing and Optimization
- Run comprehensive performance tests:
- Use tools like Google PageSpeed Insights, GTmetrix, and Pingdom
- Identify bottlenecks and areas for improvement
- Compare results with pre-migration performance metrics
- Implement caching:
- Set up server-level caching if available
- Install a WordPress caching plugin
- Configure browser caching through .htaccess
- Optimize images and media:
- Compress existing images
- Implement lazy loading
- Consider using a CDN for media files
- Review and clean up plugins:
- Remove any plugins you no longer need
- Update all plugins to their latest versions
- Replace resource-heavy plugins with lighter alternatives
SEO Preservation and Enhancement
- Update search engine information:
- Log in to Google Search Console and Bing Webmaster Tools
- Submit your new sitemap
- Request reindexing of your site
- Verify ownership if needed
- Check for and fix broken links:
- Use tools like Broken Link Checker
- Fix internal links that may reference old URLs
- Update any hardcoded URLs in your content
- Implement 301 redirects:
- If URLs have changed, set up proper 301 redirects
- Ensure old URLs properly redirect to corresponding new pages
- Update .htaccess file or use a redirection plugin
- Monitor search rankings:
- Track keyword rankings for a few weeks after migration
- Watch for any significant drops in traffic or rankings
- Address issues promptly if rankings decline
Security Review
- Review administrator accounts:
- Remove any administrators who should no longer have access
- Update passwords for all users
- Consider implementing two-factor authentication
- Verify SSL configuration:
- Ensure SSL certificate is properly installed
- Force HTTPS for all pages
- Fix any mixed content warnings
- Update security plugins and settings:
- Configure firewall settings
- Set up malware scanning
- Implement login attempt limitations
License and Domain Verification
- Check licensed plugins/themes:
- Verify that licenses carried over properly
- Reactivate licenses if necessary
- Contact plugin/theme developers for assistance if needed
- Connect or transfer your custom domain:
- Decide whether to connect or transfer your domain to the new host
- Update DNS settings as needed
- Verify domain ownership if required
DIY vs. Professional WordPress Migration Services

When deciding between migrating WordPress yourself or hiring professionals, consider these factors: Your technical expertise plays a crucial role when you move WordPress to new host. DIY migration requires understanding of databases, FTP, and DNS settings, but saves money. Professional migration services offer peace of mind and expertise, especially valuable for complex or business-critical websites.
The size and complexity of your site affects migration difficulty—larger sites with custom code present more challenges. Your schedule and downtime tolerance matter; professionals can often move WordPress to new host more efficiently with minimal disruption. Finally, weigh your budget against potential costs of mistakes, lost data, or extended downtime.
Benefits of DIY Migration
- Cost savings on service fees
- Complete control over the migration process
- Learning opportunity to understand WordPress better
Benefits of Professional Move WordPress to New Host Services
- Expertise in handling complex migrations
- Significantly reduced risk of errors and downtime
- Time savings (focus on your content instead of technical details)
- SEO preservation guarantees
- Post-migration support and troubleshooting
When to Choose Professional Migration Services
Consider hiring WordPress migration experts when:
- Your site generates significant revenue: For monetized blogs or e-commerce sites, even a few hours of downtime can result in substantial revenue loss.
- You lack technical expertise: If database management, FTP, and DNS configuration seem overwhelming, professional help can save you frustration.
- You’re migrating a complex site: Sites with custom functionality, e-commerce features, or membership systems benefit from expert handling.
- SEO rankings are critical to your business: Professional services typically include structured redirects and SEO preservation strategies.
- You need additional services: Many migration services include performance optimization, security hardening, and ongoing support.
“After losing traffic from a DIY migration gone wrong, I hired professionals for my next move. The difference was night and day—zero downtime, no SEO loss, and they even improved my site’s performance.” – Professional blogger
What to Look for in WordPress Migration Services
When selecting a migration service, prioritize these features:
- SEO preservation guarantees: Look for services that promise to maintain your search rankings.
- Pre-migration SEO audits: The best services analyze your site before migration to identify potential issues.
- Zero-downtime guarantees: Ensure the service uses a staging-to-live deployment approach that keeps your site online.
- Post-migration support: Choose services that offer assistance after the migration is complete.
- Performance optimization: Many premium services include performance enhancements as part of their package.
Final Thoughts: Ensuring a Hassle-Free Move WordPress to New Host
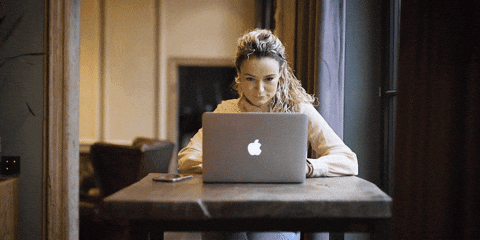
Move WordPress to new host doesn’t have to be stressful. With proper planning and execution, you can ensure a smooth transition that minimizes downtime and preserves your SEO rankings.
Key Takeaways for a Successful Move WordPress to New Host
- Choose the right migration method for your needs:
- For small to medium sites, plugins like All-in-One WP Migration or Duplicator offer the simplest solution
- For large sites, consider Migrate Guru, which handles sites up to 200GB without file size limitations
- Check if your new host offers a dedicated migration plugin, which is often the most straightforward option
- Always create comprehensive backups before starting:
- Back up your database, files, themes, plugins, and media
- Store backups in multiple locations for added security
- Verify backups are complete and restorable
- Be patient during DNS propagation:
- Allow 24-48 hours for DNS changes to fully propagate
- Consider lowering TTL values before migration to speed up propagation
- Inform users about potential brief service disruptions
- Thoroughly test your site after migration:
- Check forms, e-commerce functionality, and critical site features
- Verify all pages load properly and links work
- Test on multiple devices and browsers
- Ensure SSL is properly configured
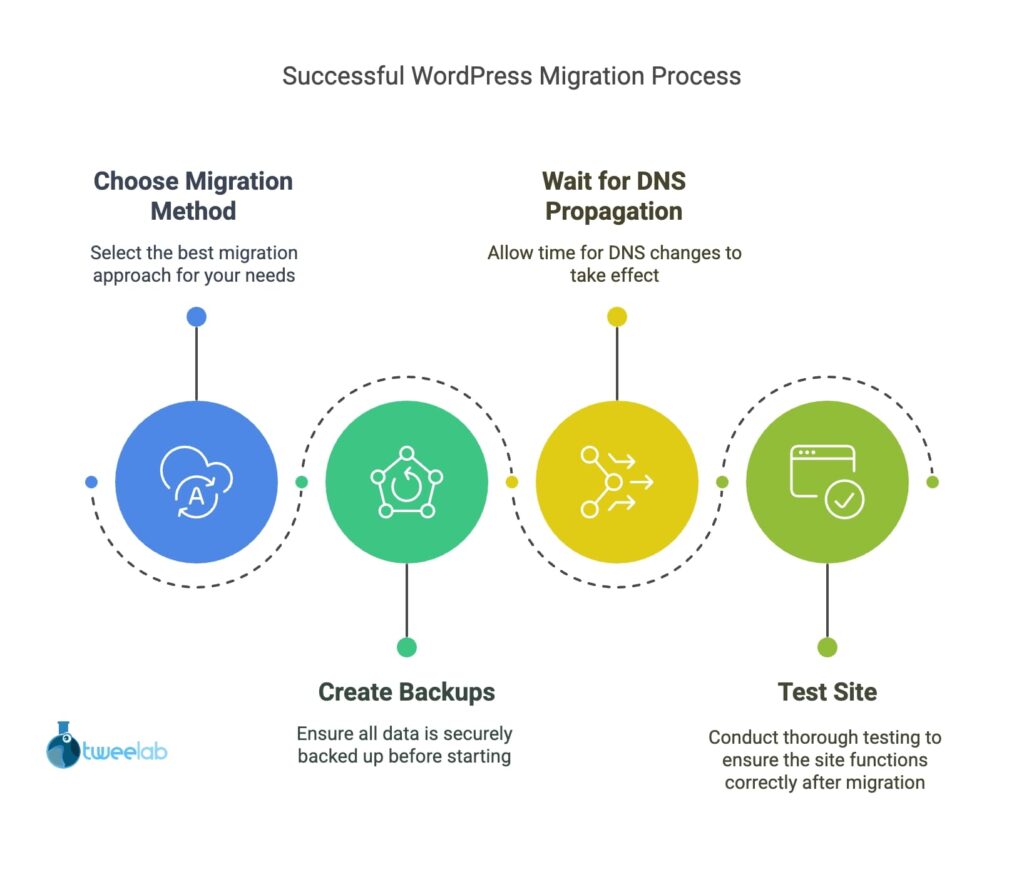
Whether you choose to move WordPress to new host yourself or hire professionals, the time invested in preparation and testing will pay off with a smoother transition and fewer issues to resolve afterward.
Frequently Asked Questions
How long does it take to move WordPress to new host?
The time required to move WordPress to a new host depends on your site’s size and complexity. Small sites typically take 1-2 hours, while larger sites with extensive databases and media files can take several hours or even days.
Will my site experience downtime during migration?
With proper planning, you can minimize or eliminate downtime. Professional migration services typically offer zero-downtime migrations by using staging environments and only switching DNS after the migration is complete and verified.
Will migrating WordPress affect my SEO rankings?
A properly executed migration should have minimal impact on SEO. However, poor implementation of redirects, changes to URL structures, or extended downtime can negatively affect rankings. Ensure you set up proper 301 redirects and update your sitemap after migration.
Can I change my domain name during migration?
Yes, you can change your domain name during migration, but this requires additional steps to ensure all references to the old domain are updated. You’ll need to perform a search and replace operation on the database and set up proper redirects from the old domain to the new one.
Is it possible to move only specific parts of my WordPress site?
Yes, you can selectively migrate certain elements of your WordPress site, such as content, themes, or plugins. However, partial migrations can be more complex and may require manual intervention to ensure everything works correctly.
Ready to migrate your WordPress site without the hassle? Contact our team of move WordPress to new host experts today for a smooth, SEO-friendly transfer with zero downtime guaranteed.
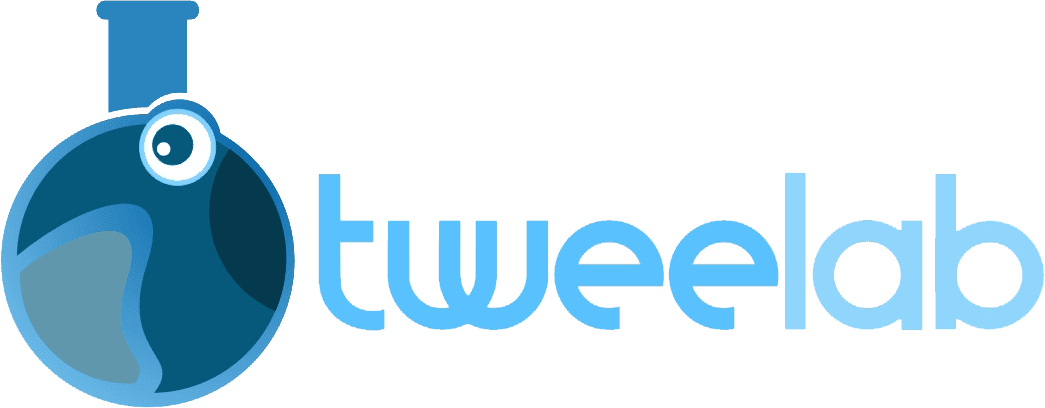


Leave a Reply