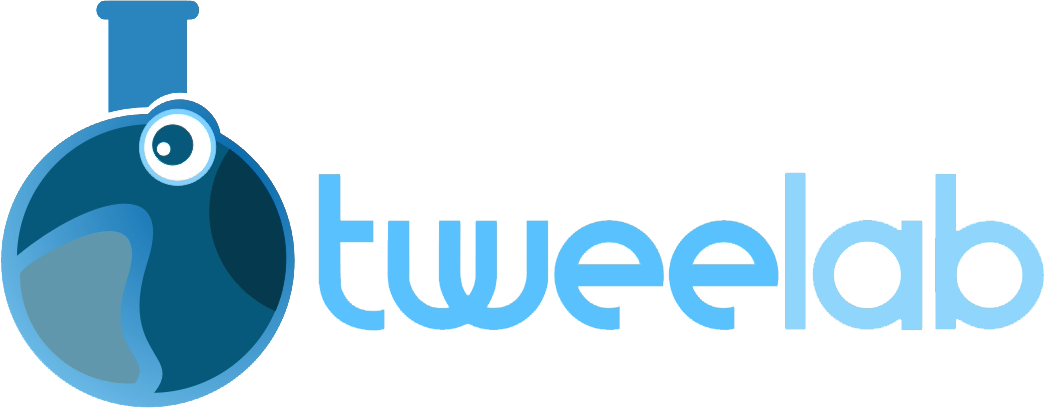Are you concerned about the security of your WordPress hosting? Wondering how to safeguard your website and ensure its uninterrupted operation? Look no further!
In this comprehensive backup plugin how-to guide, we will walk you through the necessary steps to secure your WordPress hosting.
From choosing the right backup plugin to scheduling regular backups and performing manual restores, this article will equip you with the knowledge and tools to protect your valuable website data.
Key Takeaways
- Evaluate features, compatibility, reputation, and pricing of backup plugins before choosing one.
- Install and configure the chosen backup plugin in the WordPress dashboard.
- Schedule regular backups, customize settings, and enable remote storage options.
- Test backups regularly, monitor the restoration process, and ensure successful recovery.
Choose the Right Backup Plugin
Selecting the appropriate backup plugin is a crucial step in ensuring the security and reliability of your WordPress hosting. With numerous options available in the market, it can be overwhelming to choose the right backup plugin for your specific needs. However, by considering a few key factors, you can make an informed decision.
Firstly, evaluate the features offered by different backup plugins. Look for features such as automated backups, scheduled backups, and incremental backups, which can save you time and resources. Additionally, consider the compatibility of the plugin with your WordPress version and hosting environment.
Secondly, assess the reputation and reliability of the backup plugin provider. Look for reviews and ratings, and check if the provider offers timely updates and support.
Lastly, consider the pricing and licensing options. Determine if the cost aligns with your budget and if the plugin offers flexible licensing options for multiple websites.
Install and Activate the Backup Plugin
To properly secure your WordPress hosting, the first step is to install and activate the backup plugin by following these simple instructions.
Installing a backup plugin is crucial in ensuring that your website’s data is protected and can be easily restored in case of any unforeseen events or security breaches.
To begin, log in to your WordPress dashboard and navigate to the ‘Plugins’ section. Click on ‘Add New’ and search for your chosen backup plugin.
Once you’ve found it, click on ‘Install Now’ and then ‘Activate’ to activate the plugin.
After activation, you will typically find a new menu item in your WordPress dashboard dedicated to the backup plugin.
From there, you can configure the settings and schedule regular backups to safeguard your website’s valuable information.
Configure Backup Settings
To configure the backup settings for your WordPress hosting, you will need to access the dedicated menu item in your WordPress dashboard provided by the backup plugin. This menu item is usually located in the sidebar or top navigation menu of your WordPress dashboard.
Once you click on the backup plugin menu item, you will be taken to a settings page where you can customize various aspects of your backup process. This includes choosing the frequency of backups, specifying the files and databases to be included in the backup, setting up remote storage options, and enabling email notifications for backup completion or failure.
It is important to carefully review and configure these settings to ensure your backups are reliable, secure, and meet your specific needs.
Schedule Regular Backups
To schedule regular backups for your WordPress hosting, it is essential to establish a consistent and reliable backup routine. By following these steps, you can ensure that your website’s data is always protected:
- Determine the frequency: Decide how often you want to back up your website. This could be daily, weekly, or monthly, depending on the frequency of your content updates.
- Choose a backup plugin: Select a reliable backup plugin that offers scheduling options. Popular options include UpdraftPlus, BackupBuddy, and VaultPress.
- Set up the backup schedule: Configure the backup plugin to automatically run backups according to your chosen frequency. This will ensure that your backups are performed consistently without manual intervention.
- Monitor and verify backups: Regularly check your backups to make sure they are functioning correctly. Test the restoration process to ensure that your website can be recovered if needed.
Select Backup Storage Options
There are several backup storage options available for securing your WordPress hosting. When it comes to selecting the right backup storage option, it’s important to consider factors like security, accessibility, and scalability.
One popular option is to store your backups on a cloud storage service such as Amazon S3 or Google Drive. These services offer secure and reliable storage, with the added benefit of easy accessibility from anywhere.
Another option is to store your backups on a dedicated backup server. This provides an extra layer of security and control over your backups, but may require more technical expertise to set up and maintain.
Additionally, some backup plugins offer the option to store backups on an FTP server or send them via email.
Whichever option you choose, it’s important to regularly test your backups to ensure they can be successfully restored in case of a disaster.
Set Up Offsite Backup Locations
When it comes to securing your WordPress hosting, it is essential to establish offsite backup locations. Offsite backups provide an extra layer of protection, ensuring that your data is safe in case of any unforeseen events.
Here are four key steps to set up offsite backup locations:
- Choose a reliable offsite backup service provider: Look for a reputable company that offers secure and reliable backup solutions for WordPress websites.
- Configure your backup plugin: Install and configure a backup plugin that supports offsite backups. Set up the plugin to automatically send backups to your chosen offsite location.
- Select the offsite storage location: Decide where you want to store your backups. Common options include cloud storage services like Amazon S3, Google Drive, or Dropbox.
- Test your backups regularly: Regularly test your backups to ensure that they are being successfully stored in the offsite location and can be easily restored if needed.
Enable Incremental Backups
How can you enhance your offsite backup strategy for WordPress hosting?
One effective method is to enable incremental backups. Incremental backups are a valuable feature offered by many backup plugins that can significantly improve the efficiency and speed of your backups.
Unlike full backups, which copy all of your website’s files and data each time, incremental backups only backup the changes made since the previous backup. This means that subsequent backups are much faster and require less storage space.
In addition, incremental backups help reduce the risk of data loss as they allow you to restore your website to a specific point in time by combining the full backup with the subsequent incremental backups.
Perform a Manual Backup
To ensure the security and reliability of your WordPress hosting, it is essential to know how to perform a manual backup. While backup plugins are convenient, knowing how to manually back up your WordPress site gives you an extra layer of control.
Here’s a step-by-step guide on how to perform a manual backup:
- Access your WordPress files via FTP or cPanel file manager.
- Create a backup folder on your local computer.
- Copy all the files from your WordPress directory to the backup folder.
- Export your WordPress database using phpMyAdmin or a similar tool.
Performing a manual backup allows you to have a complete copy of your website files and database, ensuring that you have a backup in case anything goes wrong with your automated backup plugins.
It’s always a good practice to have multiple backup options to safeguard your valuable WordPress site.
Restore Your Website From a Backup
Restoration of your website from a backup ensures the seamless recovery and retrieval of your WordPress site’s data and files. In the event of a website crash, hacking, or accidental data loss, having a backup in place is crucial to getting your site back up and running quickly.
To restore your website from a backup, you need to access your backup plugin’s settings and locate the backup file you want to restore. Once you have selected the backup file, you can initiate the restoration process. The plugin will automatically restore your website’s files and database to their previous state.
It’s important to note that restoring your website from a backup will overwrite any existing data, so it’s essential to double-check before proceeding.
Test Your Backup and Restore Process
To ensure the effectiveness of your backup and restore process, it is essential to test the functionality and reliability of your backup plugin. This step is crucial in order to ensure that your website can be successfully restored in case of any unforeseen events. Here are four steps to help you test your backup and restore process:
- Select a test environment: Set up a separate staging site or use a local development environment to test your backup and restore process without affecting your live site.
- Create a backup: Use your backup plugin to create a backup of your website, including all files and databases.
- Restore the backup: Use the restore feature of your backup plugin to restore your website to its previous state.
- Test the restored website: Check if all the elements and functionalities of your website are working properly after the restoration process.
Frequently Asked Questions
How Often Should I Schedule Backups for My WordPress Website?
It is recommended to schedule regular backups for your WordPress website to ensure the safety of your data. The frequency of backups depends on the frequency of updates and changes made to your site.
Can I Choose Multiple Backup Storage Options for Added Security?
Yes, you can choose multiple backup storage options for added security. This allows you to have backups stored in different locations, reducing the risk of data loss. It is recommended to use a combination of local storage, cloud storage, and offsite backups.
Is There a Way to Automatically Delete Older Backups to Save Storage Space?
Yes, there is a way to automatically delete older backups to save storage space. By configuring your backup plugin settings, you can set a retention period for backups, after which the older backups will be automatically deleted.
What Should I Do if My Website Crashes and I Don’t Have a Recent Backup?
If your website crashes and you don’t have a recent backup, it can be a challenging situation. One option is to contact your hosting provider immediately and see if they have any backups available for restoration.
How Can I Test the Backup and Restore Process Without Affecting My Live Website?
To test the backup and restore process without affecting your live website, you can create a staging environment. This allows you to replicate your website and perform tests on the backup before applying any changes to the live site.